Tháo pin (một số kiểu máy có thể không tháo pin) và bộ sạc AC.
Nhấn và giữ nút Nguồn trong 40 giây.
Lắp lại pin (đối với các kiểu pin có thể tháo rời) và kết nối bộ sạc AC, sau đó thử khởi động lại máy tính xách tay của bạn.
Nếu sự cố vẫn tiếp diễn, vui lòng tiếp tục đến các bước chi tiết bên dưới.
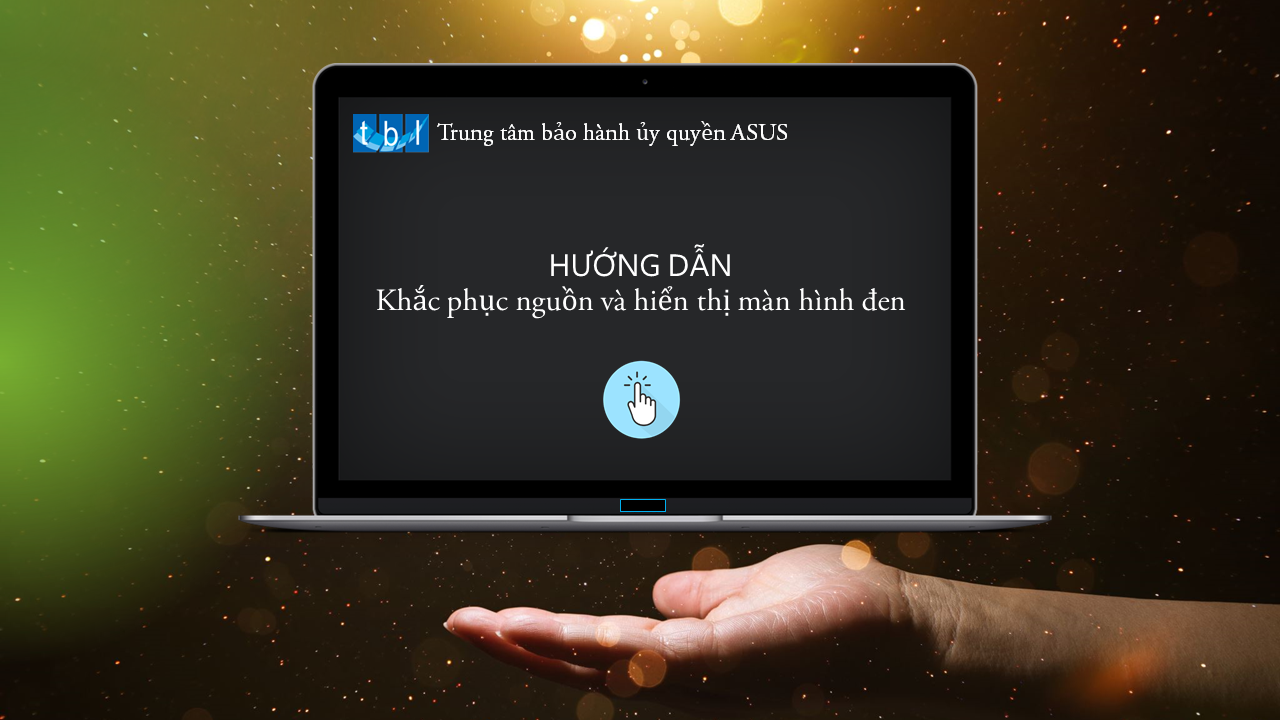
Các lỗi khắc phục theo từng giải pháp.
Nhấn nút Nguồn và màn hình không hiển thị, Đèn nguồn tắt.→ vui lòng tham khảo Giải pháp #1.
Nhấn nút Nguồn và màn hình không hiển thị, Đèn nguồn mở. → vui lòng tham khảo Giải pháp #2.
Nhấn nút Nguồn và Hình ảnh xuất hiện khi máy tính xách tay khởi động nhưng KHÔNG có hình ảnh (trống) sau khi nó vào màn hình. → vui lòng tham khảo Giải pháp #3.
Đèn nguồn cho bạn biết laptop của bạn có mở lên hay không.
1. GIẢI PHÁP #1: (Đèn nguồn TẮT) "Đèn nguồn TẮT" có nghĩa là không có nguồn điện vào từ bộ sạc hoặc các linh kiện chính hoạt động bất thường nên thiết bị không thể khởi động.
a. Đảm bảo bộ sạc và cáp sạc là của ASUS và có thông số phù hợp.
b. Vui lòng kiểm tra xem phích cắm sạc có lỏng hay không(được đánh dấu như hình dưới đây: A-Phích cắm nguồn, B- phích cắm ổ cắm, C- Lỗ cắm nguồn NB) hoặc thử cắm vào ổ cắm khác.
**Mẹo: Bộ sạc có thể khác nhau tùy thuộc vào model, vui lòng tham khảo Hướng dẫn sử dụng.
c. Kiểm tra xem cáp nguồn và bộ sạc có bị hư hỏng hay không. Nếu phát hiện hư hỏng, vui lòng thử lại với cáp và sạc khác.
d. Vui lòng gỡ tất cả các thiết bị ngoại vi, chẳng hạn như thiết bị USB, thẻ nhớ, cáp internet, HDMI, CD-ROM, v.v..
e. Trước khi lỗi xuất hiện, nếu có gắn thêm, nâng cấp bộ nhớ hoặc ổ cứng, vui lòng gỡ bỏ.
f. Vui lòng gỡ pin (cho các model có thể tháo được) và sử dụng trực tiếp bộ sạc.
※ Chú ý: Một số model không thể gỡ pin (model không thể gỡ pin), vui lòng bỏ qua bước này(f). Hình ảnh pin có thể tháo rời như hình bên dưới(C).
g. Vui lòng gỡ bộ sạc, sau đó nhấn giữ nút nguồn trong khoảng 40 giây để reset CMOS.
h. Tháo lắp lại pin (cho model có thể gỡ pin) và kết nối lại với bộ sạc, sau đó khởi động lại laptop của bạn.
2. GIẢI PHÁP #2: (Đèn nguồn SÁNG) "Đèn nguồn SÁNG" có nghĩa là cáp nguồn và bộ sạc đang hoạt động, nhưng thiết bị không thể khởi động do lỗi của các linh kiện khác.
a. Vui lòng thử nhấn nút chức năng(Fn-Phím nóng) [Fn+F7] để tắt mở màn hình đảm bảo việc không có hình ảnh trên màn hình là do màn hình bị tắt.
※ Chú ý: Chức năng phím nóng có thể khác nhau tùy model, vui lòng tham khảo Hướng dẫn sử dụng.
b. Please try to press the function key (hotkey) [Fn+F6] to adjust the brightness to ensure there is sufficient brightness to see the display on the screen.
c. Thử kết nối máy với màn hình mở rộng, sau đó nhấn phím chức năng (phím nóng) [Fn+F8] để chuyển đổi giữa màn hình laptop và màn hình mở rộng đảm bảo hình ảnh hiển thị trên màn hình mở rộng là bình thường.
º Nếu bạn không có màn hình mở rộng hoặc không có hình ảnh trên màn hình mở rộng, vui lòng bỏ qua bước này(c).
º Nếu màn hình mở rộng hiển thị bình thường, vui lòng tải và cài đặt driver card màn hình từ Trang web ASUS. Tham khảo thêm Làm thế nào để kiếm và tải drivers.
※ Chú ý: Một số model hỗ trợ hai card đồ họa (tích hợp và card rời, chẳng hạn như Intel & NVIDIA) có thể thấy trong Device Manager, bảo đảm Driver được cập nhật phiên bản mới nhất trên trang web ASUS.
d. Vui lòng gỡ tất cả các thiết bị ngoại vi, chẳng hạn như thiết bị USB, thẻ nhớ, cáp internet, HDMI, CD-ROM, v.v..
e. Trước khi lỗi xuất hiện, nếu có nâng cấp/ thay đổi bộ nhớ hoặc ổ cứng, vui lòng gỡ ra.
f. Vui lòng gỡ pin(cho model có thể tháo được) và sử dụng trực tiếp bộ sạc.
※ Chú ý: Một số model không thể gỡ pin (model không thể gỡ pin), vui lòng bỏ qua bước này(f).
g. Vui lòng tắt laptop( nhấn và giữ nút Nguồn trong 15 giây cho đến khi Đèn Nguồn TẮT) và ngắt kết nối với bộ sạc, sau đó nhấn và giữ nút nguồn trong 40 giây để reset CMOS.
h. Tháo lắp lại pin(cho model có thể tháo pin) và kết nối với bộ sạc, sau đó khởi động lại laptop của bạn.
3. GIẢI PHÁP #3: (Hình ảnh xuất hiện khi bạn khởi động notebook nhưng KHÔNG có hình ảnh (trống) sau khi vào desktop)
Bạn có thể thấy trang chào mừng của Windows khi khởi động nhưng nó chuyển sang màu đen hoàn toàn sau khi vào màn hình desktop. Nguyên nhân thường do trình điều khiển đồ họa.
Chúng tôi khuyên bạn nên thử vào Chế độ an toàn với tài liệu tham khảo này - Windows 10 - Cách vào Chế độ an toàn nếu tôi không thể khởi động hệ thống thành công
Sau khi vào Chế độ An toàn, hãy thử cài đặt lại trình điều khiển đồ họa, tại đây bạn có thể tìm hiểu thêm về Cách tìm kiếm và tải xuống trình điều khiển.
Chế độ BIOS Recovery
Nếu các giải pháp trên vẫn không thể giải quyết được sự cố của bạn, hãy thử sử dụng Chế độ khôi phục BIOS để cập nhật BIOS trong máy tính của bạn.
※ Lưu ý: Bạn sẽ cần một máy tính khác để tải xuống tập tin BIOS và ổ đĩa flash USB (định dạng ổ đĩa flash USB phải là FAT32) để lưu tập tin đó. Tại đây bạn có thể tìm hiểu thêm về Cách chuyển đổi định dạng ổ đĩa flash USB sang FAT32.
Truy cập trang web hỗ trợ của ASUS để tải xuống tập tin BIOS tương ứng với kiểu máy tính gặp sự cố. Tại đây, bạn có thể tìm hiểu thêm về Cách tìm kiếm và tải xuống tệp BIOS. (Sau đây lấy mô hình B9450FA làm tham chiếu.)
• Sau khi quá trình tải xuống hoàn tất, bấm chuột phải vào tập tin BIOS①, rồi chọn [Extract All]② -> Chọn [Extract]③.
• Sau khi giải nén hoàn tất, bạn cần đổi tên phần mở rộng tên tệp thành “.bin”. Bấm chuột phải vào tệp đã giải nén④, rồi chọn [Rename]⑤
Sửa đổi tên tập tin ở sau tên kiểu máy thành “.bin”. (chẳng hạn như B9450FAAS.305 → B9450FA.bin)
• Sau khi đổi tên, vui lòng kết nối ổ đĩa flash USB của bạn với máy tính và nhấp chuột phải vào tệp “.bin ”⑥, sau đó chọn [Send to]⑦ và chọn ổ đĩa flash USB của bạn⑧. Tệp BIOS sẽ được sao chép trong thư mục gốc của ổ đĩa flash USB.
※ Lưu ý: Định dạng ổ đĩa flash USB phải là FAT32.
Kết nối ổ đĩa flash USB có tập tin “.bin” với máy tính có vấn đề và bật máy tính, sau đó nhấn liên tục phím chức năng (Ctrl + R) trong khi khởi động máy tính. Nếu Chế độ Khôi phục BIOS được bật thành công, máy tính của bạn sẽ khởi động lại và vào tiện ích EZ Flash.
Sau khi vào tiện ích EZ Flash, hãy chọn tập tin “.bin” của ổ đĩa flash USB của bạn⑨ -> Chọn [Yes]⑩ để bắt đầu cập nhật BIOS.
※ Lưu ý: Hãy đảm bảo rằng dung lượng pin phải trên 20% và bộ sạc AC được kết nối trong quá trình cập nhật BIOS trên thiết bị của bạn. Ngoài ra, vui lòng không tắt máy trong quá trình cập nhật để ngăn chặn bất kỳ sự cố nào.
Máy tính của bạn sẽ tự động khởi động lại sau khi quá trình cập nhật BIOS hoàn tất, sau đó vui lòng kiểm tra xem sự cố đã được giải quyết hay chưa.
Nếu vấn đề của bạn vẫn chưa thể khắc phục, vui lòng liên hệ Trung tâm bảo hành ủy quyền ASUS - Tín Bảo Lan để được hỗ trợ.
LỢI ÍCH KHI BẢO HÀNH SẢN PHẨM ASUS TẠI TRUNG TÂM BẢO HÀNH ỦY QUYỀN ASUS - TBL
- Tín Bảo Lan là ASP được dự trữ linh kiện ASUS và luôn đáp ứng dịch vụ bảo hành nhanh nhất cho khách hàng.
- Đội ngũ nhân viên kỹ thuật bảo hành chuyên nghiệp, Uy Tín.
- Miễn Phí bảo trì + Vệ sinh máy định kỳ.
- Miễn phí cài đặt và giao hàng khu vực TP. Hồ Chí Minh.
- Miễn phí tư vấn và quà tặng kèm khi mua sản phẩm tại Tín Bảo Lan (TBL).