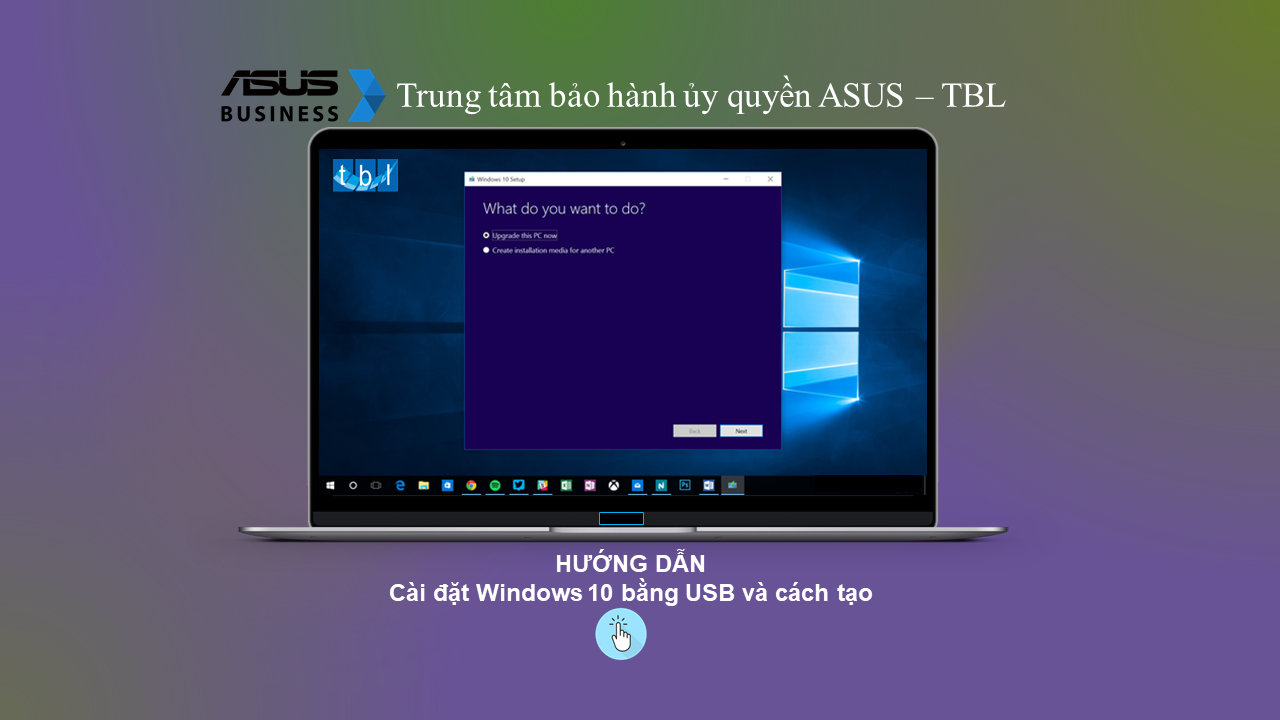
Nếu có sự cố nghiêm trọng xảy ra trong máy tính của bạn (chẳng hạn như không thể vào Hệ điều hành Windows) và bạn không có ổ đĩa khôi phục (tại đây, bạn có thể tìm hiểu thêm về Cách tạo và sử dụng ổ đĩa khôi phục Windows), thì bạn có thể sử dụng USB để cài đặt lại Windows 10.Nếu muốn sử dụng USB để cài đặt Windows, trước tiên, bạn cần chuẩn bị một máy tính khác có kết nối internet (nếu máy tính của bạn không vào được Windows) và một ổ USB flash trống (ít nhất 8 GB) để tạo USB cài đặt Windows 10.
※ Các tập tin cá nhân và ứng dụng cài sẵn sẽ bị xóa sau khi sử dụng USB để cài đặt lại Windows. Một số ứng dụng cài sẵn có thể không có sẵn trên trang web hỗ trợ của ASUS, vì vậy vui lòng liên hệ với trung tâm sửa chữa của ASUS nếu bạn cần bất kỳ ứng dụng nào.
Tạo thiết bị cài đặt Windows 10
Vào Microsoft website, nhấp [Download tool now]① để tải về công cụ cài đặt Windows 10 » Vào thư mục Download, nhấp đúp vào tập tin [MediaCreationTool]② để bắt đầu cài đặt » Khi cửa sổ User Account Control xuất hiện, chọn [Yes]③ » Điều khoản cấp phép phần mềm của Microsoft và các thông báo hiện hành, vui lòng chọn [Accept]④ » Chọn [Create installation media (USB flash drive, DVD, or ISO file) for another PC]⑤, sau đó chọn [Next]⑥ » Chọn language, edition, và architecture (64-bit hoặc 32-bit) bạn muốn tạo cho USB cài đặt Windows 10 ⑦, sau đó chọn [Next]⑧.
※ Chú ý: Vui lòng chọn chính xác ngôn ngữ, phiên bản(edition), và kiến trúc(architecture) cho thiết bị đích để đề phòng các lỗi phát sinh sau đó khi kích hoạt Windows 10(nếu máy tính của bạn có bản quyền kỹ thuật số, Windows 10 sẽ tự động kích hoạt sau khi cài đặt hoàn tất và kết nối mạng).
Kết nối ổ đĩa USB bạn muốn tạo thành USB cài đặt Windows 10 và máy tính , chọn [USB flash drive]⑨ và sau đó chọn [Next]⑩.
※ Chú ý: Tất cả các tập tin trên ổ đĩa USB sẽ bị xóa khi thực hiện, vui lòng sao lưu dữ liệu, các tập tin cá nhân trước khi thực hiện.
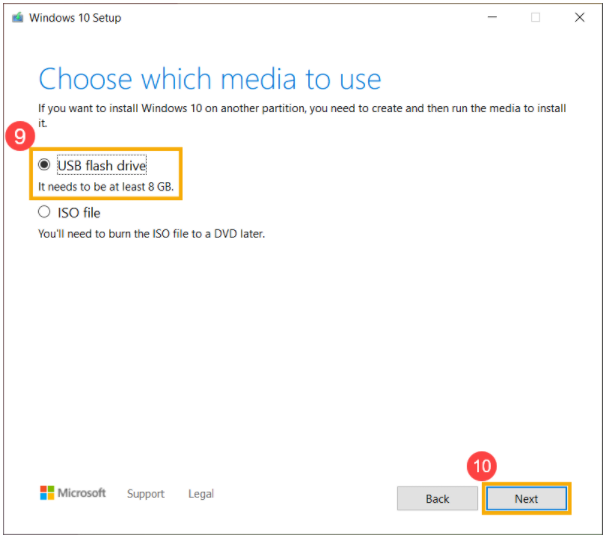
Trong ổ đĩa di động, xác nhận và chọn ổ USB flash mà bạn muốn sử dụng⑪, sau đó chọn [Next]⑫ và hệ thống sẽ bắt đầu tải xuống cũng như tạo USB cài đặt Windows 10. Quá trình tạo sẽ mất một lúc, tùy thuộc vào máy tính của bạn và kết nối internet » USB cài đặt Windows đã được tạo xong, nhấp [Finish]⑬.
※ Chú ý: Bộ sạc AC được kết nối và Internet ổn định trong quá trình thực hiện, không được tắt máy nhằm ngăn ngừa lỗi phát sinh ảnh hưởng đến quá trình tạo USB cài đặt.
Cài đặt Windows 10 bằng USB thao tác đơn giản.
- Kết nối USB cài đặt với máy tính.
- Mở nguồn máy tính và chọn ổ đĩa khởi động là USB (tham khảo thêm Làm thế nào để khởi động hệ thống từ ổ đĩa USB)
- Máy tính sẽ vào Windows Setup. Vui lòng chọn ngôn ngữ, thời gian, bố cục bàn phím hoặc phương thức nhập ①, sau đó nhấp [Next]②.
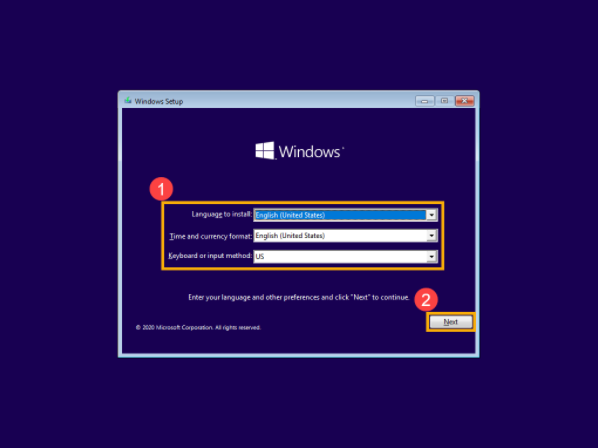
Nhấp [Install now]③.
Nếu máy tính của bạn được cài sẵn Hệ điều hành Windows (là giấy phép kỹ thuật số), vui lòng chọn [I don’t have a product key]④ Windows 10 sẽ tự động được kích hoạt trực tuyến sau khi cài đặt xong.
Vui lòng chọn phiên bản hệ điều hành bạn muốn cài đặt⑤, sau đó nhấp [Next]⑥.
※ Chú ý: Vui lòng chọn đúng phiên bản hệ điều hành gốc của máy, nếu không Windows sẽ bị lỗi kích hoạt vì khác phiên bản hệ điều hành.
Điều khoản cấp phép phần mềm của Microsoft và các thông báo hiện hành, vui lòng đánh dấu chọn [I accept the license terms]⑦, sau đó nhấp [Next]⑧.
Chọn [Custom: Install Windows only (advanced) ]⑨.
Bạn sẽ thấy danh sách tất cả các ổ đĩa và phân vùng trên máy tính của mình. Nếu nhiều đĩa được hiển thị, bạn chỉ cần xóa tất cả các phân vùng khỏi đĩa mà bạn muốn cài đặt Windows. (Đa phần ổ C được đặt là Drive 0, vì vậy hãy lấy Drive 0 làm ví dụ.)
Chọn từng phân vùng của ổ đĩa Drive 0 trong danh sách ⑩, sau đó chọn [Delete]⑪. Nếu cảnh báo báo Windows Setup xuất hiện, vui lòng chọn [OK]⑫.
※ Chú ý: Nếu bạn chọn Delete trên ổ đĩa khác, nó sẽ xóa toàn bộ dữ liệu trong đó.
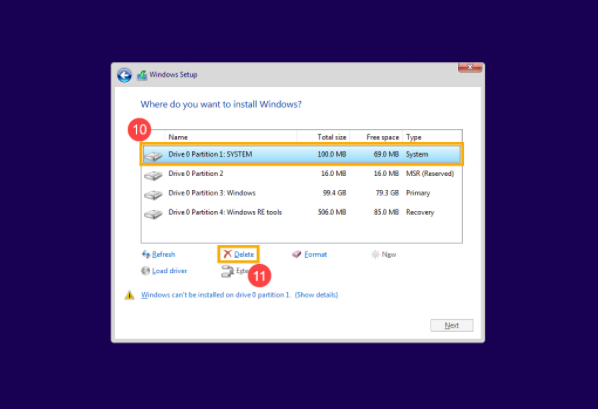
Sau khi lặp lại bước trên để xóa tất cả các phân vùng của Drive 0, chỉ còn lại Drive 0 Unallocated Space. Chọn [Drive 0 Unallocated Space] ⑬, sau đó nhấp vào [Next]⑭ để cài đặt lại Windows.
※ Chú ý: Bảo đảm bộ sạc AC luôn kết nối trong quá trình thực hiện, và không được tắt máy để ngăn ngừa các lỗi không mong muốn.
Máy tính sẽ khởi động lại và vào trang thiết lập thông tin cơ bản của Windows sau khi Windows cài đặt thành công. Sau khi hoàn tất các thiết lập cơ bản của Windows và đăng nhập vào Desktop.
Sau đó vui lòng kiểm tra xem sự cố đã được giải quyết hay chưa. Nếu bạn vấn đề của bạn vẫn chưa thể khắc phục, vui lòng liên hệ Trung tâm bảo hành ủy quyền ASUS - Tín Bảo Lan để được hỗ trợ.
LỢI ÍCH KHI BẢO HÀNH SẢN PHẨM ASUS TẠI TRUNG TÂM BẢO HÀNH ỦY QUYỀN ASUS - TBL
- Tín Bảo Lan là ASP được dự trữ linh kiện ASUS và luôn đáp ứng dịch vụ bảo hành nhanh nhất cho khách hàng (24/7).
- Đội ngũ nhân viên kỹ thuật bảo hành chuyên nghiệp - Uy tín - Chất lượng.
- Miễn Phí bảo trì + Vệ sinh máy định kỳ.
- Miễn phí cài đặt và giao hàng khu vực TP. Hồ Chí Minh.
- Miễn phí tư vấn và quà tặng kèm khi mua sản phẩm tại Tín Bảo Lan (TBL).