Với những tín đồ công nghệ thì chắc hẳn Windows 10 chính là hệ điều hành đáng sử dụng nhất. Một trong những tính năng bảo mật mà mọi người thường thấy đó là Windows Hello. Vậy Windows Hello là gì? Bạn có thể tự cài đặt bảo mật để sử dụng một cách dễ dàng hay không? Câu trả lời nằm ngay chia sẻ của Công ty TNHH Tín Bảo Lan (TBL) dưới đây, bạn sẽ biết rõ hơn về tính năng ưu việt của Windows Hello!
Đến với Windows Hello cho phép bạn đăng nhập vào các thiết bị, ứng dụng, dịch vụ trực tuyến và các mạng bằng cách sử dụng khuôn mặt, đồng tử, dấu vân tay hoặc mã PIN. Bạn có thể yên tâm rằng thông tin nhận dạng khuôn mặt, đồng tử hoặc dấu vân tay của bạn sẽ không bao giờ bị mất khỏi thiết bị của bạn. Windows lưu trữ ảnh khuôn mặt, mắt hoặc dấu vân tay trên thiết bị của bạn hoặc bất kỳ nơi nào khác.
Windows Hello là một cách cá nhân hơn, an toàn hơn để truy cập tức thì vào các thiết bị Windows 10 của bạn bằng nhận dạng vân tay hoặc khuôn mặt. Bạn sẽ có thể chỉ hiển thị khuôn mặt hoặc chạm vào ngón tay mà không cần nhập mật khẩu để mở khóa thiết bị của mình.
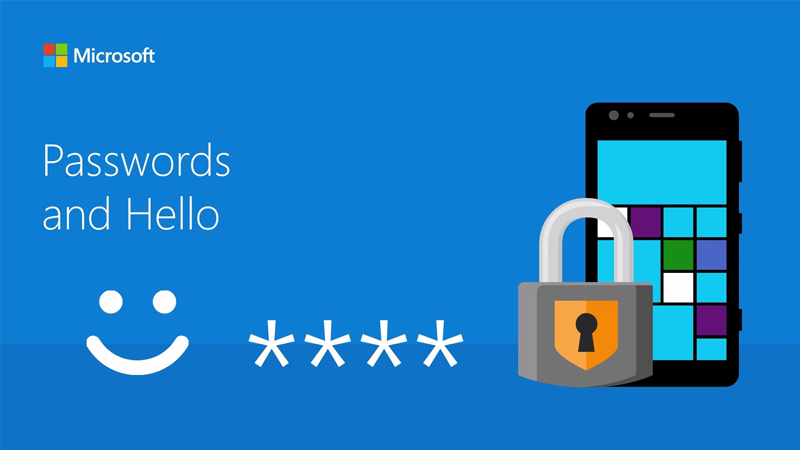
Windows Hello - bảo mật an toàn cho máy tính của bạn.
Dữ liệu nào được thu thập và tại sao?
Khi bạn thiết lập các tính năng sinh trắc học của Windows Hello, ứng dụng này sẽ sử dụng dữ liệu từ camera khuôn mặt, cảm biến đồng tử hay đầu đọc dấu tay và tạo ra một bản trình bày dữ liệu - hay một biểu đồ, sau đó được mã hóa trước khi được lưu trữ trên thiết bị của bạn.
Để giúp người dùng duy trì mọi thứ hoạt động bình thường, giúp phát hiện, ngăn chặn gian lận cũng như tiếp tục cải tiến, Microsoft thu thập dữ liệu chẩn đoán về cách mọi người sử dụng Windows Hello. Ví dụ: Dữ liệu về việc mọi người đăng nhập bằng khuôn mặt, đồng tử, dấu vân tay hay mã PIN; số lần sử dụng tính năng này; và tính năng này có hữu ích hay không. Dữ liệu sẽ được thay đổi thông tin nhận dạng, không bao gồm các thông tin sinh trắc học, và được mã hóa trước khi chuyển tới Microsoft. Bạn có thể chọn ngừng gửi dữ liệu chẩn đoán sang Microsoft bất cứ lúc nào.
※ Lưu ý: Các tùy chọn đăng nhập của Windows 10 có thể khác nhau tùy thuộc vào các thiết bị phần cứng khác nhau. Nếu bạn muốn đăng nhập thông qua nhận dạng vân tay hoặc khuôn mặt, máy quét vân tay hoặc camera IR (Hồng ngoại) là cần thiết trên máy tính của bạn. Nếu bạn chưa thiết lập mật khẩu cho tài khoản của mình, bạn cần thêm mật khẩu trước khi sử dụng các tùy chọn đăng nhập khác.
Tính năng này chỉ khả dụng trên một số mẫu được trang bị camera IR. Nếu bạn không thấy tùy chọn đăng nhập bằng khuôn mặt hoặc tùy chọn này không khả dụng, điều đó có nghĩa là máy tính của bạn không có camera IR hoặc không khả dụng với thiết bị của bạn.
Đăng nhập bằng nhận dạng khuôn mặt
Nhập và tìm kiếm [Sign-in options]① trong thanh tìm kiếm của Windows -> sau đó nhấp vào [Open]②.
Chọn [Windows Hello Face]③ -> sau đó nhấp [Set up]④ ->Chọn [Get started]⑤.
Vui lòng đặt khuôn mặt của bạn ở giữa khung xuất hiện trên màn hình, sau đó máy ảnh sẽ chụp các đặc điểm trên khuôn mặt của bạn.
Nhận dạng các đặc điểm trên khuôn mặt của bạn đã hoàn tất, vui lòng chọn [Set up PIN]⑥ để tạo mã PIN để đăng nhập nếu tính năng nhận dạng khuôn mặt không khả dụng.
Vui lòng nhập mật khẩu⑦ -> sau đó chọn [OK]⑧.
Thêm mã PIN mới bạn muốn thiết lập⑨ -> sau đó chọn [OK]⑩.
Thiết lập đăng nhập bằng khuôn mặt đã hoàn tất. Có một tùy chọn khác [Improve recognition]⑪, tính năng này cho phép bạn ghi hình khi đeo kính và không đeo kính. Nếu bạn đã đeo kính trong khi thiết lập nhận dạng khuôn mặt, hãy chọn tùy chọn này để thực hiện lại thiết lập mà không có kính. Điều này sẽ giúp Windows nhận ra bạn dù có đeo kính hay không.
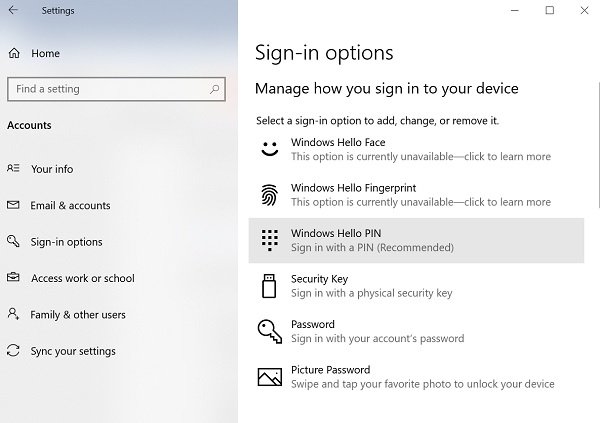
Cài đặt mã PIN trong Windows Hello
Xóa nhận diện khuôn mặt
Để xóa Windows Hello và bất kỳ dữ liệu nhận dạng sinh trắc học nào được liên kết khỏi thiết bị, hãy đi tới Nhập và tìm kiếm [Sign-in options]① trong thanh tìm kiếm của Windows -> sau đó nhấp vào [Open]② -> Chọn [Windows Hello Face]③ -> sau đó chọn [Remove]④, tùy chọn nhận diện khuôn mặt sẽ bị xóa.
Đăng nhập bằng dấu vân tay
Tính năng này chỉ khả dụng trên một số mẫu được chọn được trang bị Máy quét vân tay. Nếu bạn không thấy tùy chọn đăng nhập bằng vân tay hoặc tùy chọn này không hiển thị, điều đó có nghĩa là máy tính của bạn không có máy quét vân tay.
Vui lòng tìm máy quét vân tay trên máy tính của bạn. Hầu hết máy quét dấu vân tay của máy tính xách tay ASUS đều nằm xung quanh bàn di chuột.
Gõ và tìm [Sign-in options]① trong mục tìm kiếm của Windows -> sau đó nhấp [Open]② -> Chọn [Windows Hello Fingerprint]③ -> sau đó nhấp [Set up]④ -> Chọn [Get started]⑤.
*Lưu ý: Hãy đảm bảo các ngón tay của bạn sạch và khô, sau đó nhấc và đặt một ngón tay lên cảm biến.Vui lòng làm theo hướng dẫn trên màn hình, liên tục nhấc và đặt ngón tay của bạn lên cảm biến.
Chọn [Next]⑥ và cố gắng sử dụng các góc khác nhau của ngón tay để chụp các cạnh của vân tay khi nhấn vào cảm biến.
Quá trình nhận dạng vân tay của bạn đã hoàn tất, vui lòng chọn [Set up PIN]⑦ để tạo mã PIN đăng nhập nếu tính năng nhận dạng vân tay không khả dụng.
Vui lòng nhập [Mật khẩu]⑧, sau đó chọn [OK]⑨.
Vui lòng thêm mã PIN mới mà bạn muốn thiết lập⑩ -> sau đó chọn [OK]⑪.
Thiết lập đăng nhập bằng vân tay đã hoàn tất. Có một tùy chọn khác [Add another]⑫, bạn có thể thiết lập dấu vân tay của các ngón tay khác của mình.
Xóa nhận diện vân tay
Gõ và tìm [Sign-in options]① trong mục tìm kiếm của Windows -> sau đó nhấp [Open]②.
Chọn [Windows Hello Fingerprint]③ -> sau đó chọn [Remove]④, tùy chọn đăng nhập vân tay sẽ bị xóa.
Thiết lập Dynamic lock
Dynamic lock cho phép bạn có thể sử dụng các thiết bị được ghép nối với máy tính của mình để giúp phát hiện khi bạn đi vắng và khóa máy tính của bạn ngay sau khi thiết bị được ghép nối của bạn nằm ngoài phạm vi Bluetooth. Thông qua tính năng này, ai đó sẽ khó truy cập vào thiết bị của bạn hơn nếu bạn rời khỏi máy tính và quên khóa nó.
Gõ và tìm [Sign-in options]① trong mục tìm kiếm của Windows -> sau đó chọn [Open]②.
Trong tùy chọn đăng nhập, cuộn xuống tùy chọn Dynamic lock và sau đó đánh dấu vào [Allow Windows to automatically lock your device when you’re away]③.
Nếu bạn thấy thông báo Dynamic lock is not working because your PC has no paired device, vui lòng chọn [Bluetooth & other devices]④ để kết nối thiết bị Bluetooth với máy tính của bạn. Bạn có thể tham khảo thêm Cách kết nối thiết bị sử dụng Bluetooth.
Sau khi ghép nối hoàn tất, nó sẽ hiển thị như bên dưới. Vui lòng mang theo thiết bị Bluetooth khi bạn đi bộ và máy tính của bạn sẽ tự động khóa một phút hoặc lâu hơn sau khi bạn ở ngoài phạm vi Bluetooth.
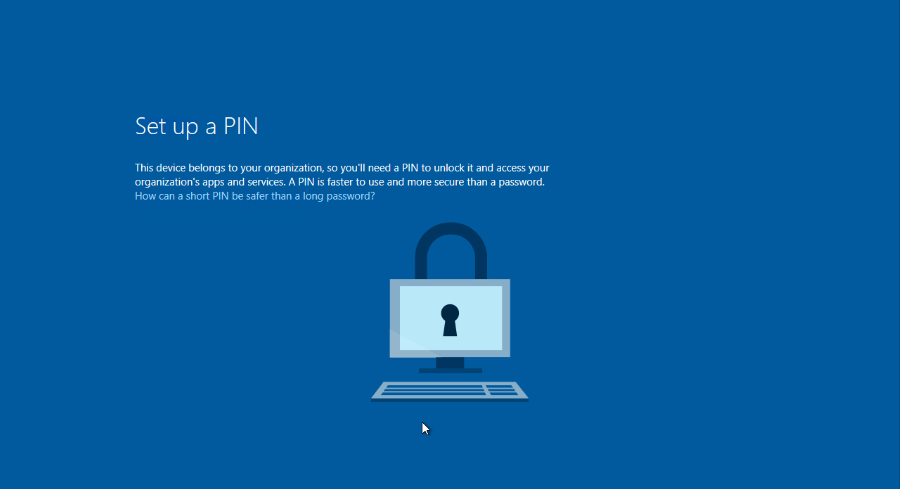
Setup Windows Hello trên máy tính.
Hãy liên hệ ngay với Tín Bảo Lan để được tư vấn trực tiếp và hỗ trợ hoàn toàn miễn phí.